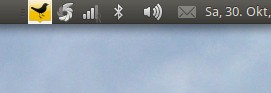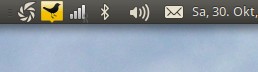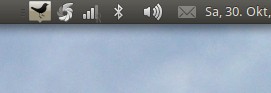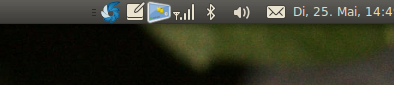Tipp: Wenn die Menüleiste von Filezilla plötzlich verschwindet
Eigentlich wollte ich nur ein paar Dateien hochladen mit Filezilla. Und ich wurde doch überrascht, dass mein geliebtes FTP-Programm nun ohne Menüleiste startete. Nach einigen Recherchen fand ich drei unterschiedliche Lösungen.
Filezilla ohne Menü-Leiste – Ubuntu spezifisches Problem?
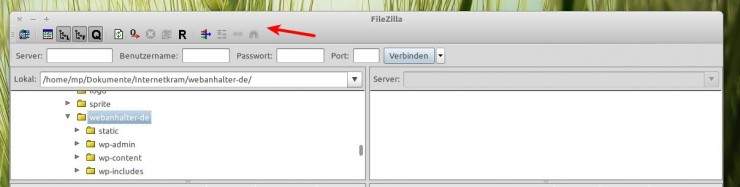
Einig scheint man sich bei allen drei Lösungsansätzen zu sein, dass das Fehlen der Menüzeile nicht an Filezilla selber liegt. GTK+ im Zusammenspiel mit Ubuntu Unity Libraries werden als mögliche Problemquellen bezeichnet. Bei den drei verlinkten Lösungen unterhalb gibt es jeweils eine genauere Erklärung. Oder wenigstens einen Ansatz davon.
#1 – Thema wechseln bitte!
In einem Thread im offiziellen Filezilla-Forum wird das Wechseln des Ubuntu-Themes empfohlen. Und zwar nicht dauerhaft. Nur ein anderes Theme auswählen (über Rechtsklick auf den Desktop > Hintergrund ändern > Thema) und dann wieder auf das eigene, gewünschte zurückwechseln.
#2 – Zur Konsole bitte!
OMG! Ubuntu veröffentlichte vor einigen Tagen einen Blogpost, indem sie das Problem bei Filezilla, Audacity und auch einigen anderen Programmen thematisierten. Gemeinsam mit einer temporären Lösung.
Man öffnet ein Terminal, führt die Zeile 1 aus und startet dann das betreffende Programm ohne das Terminal zu schließen. In den Kommentaren zu dem Blogpost wird über eine dauerhafte Einstellung diskutiert.
export UBUNTU_MENUPROXY=0
filezilla
#3 – appmenu-gtk entfernen
Das Blog TechyTalk empfiehlt die Deinstallation des Pakets appmenu-gtk. Das Paket soll unter Ubuntu 10.10 keinen wirklichen Zweck erfüllen und könne problemlos deinstalliert werden.
Am Einfachsten über die Kommandozeile:
sudo apt-get remove appmenu-gtk
Meine Lösung – deine Lösung?
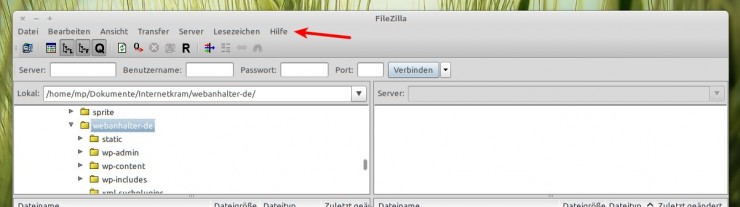
Ich habe zuerst die Lösungsmöglichkeiten 1&2 ausprobiert, beide Male ohne Erfolg. Dann habe ich mit Synaptic mehrere Pakete deinstalliert, nicht nur appmenu-gtk sondern auch andere Pakete des Unity-Desktops. Den hatte ich vor einigen Tagen kurz ausprobiert, ohne dass ich ihn überzeugend fand.
Und nach einem Neustart (alte Windows-Angewohnheit!) erschien nun auch wieder die Menüleiste von Filezilla.